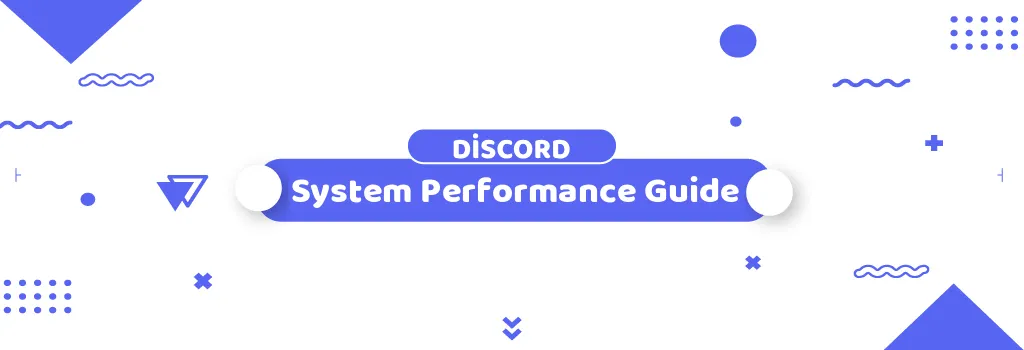In the realm of troubleshooting technical issues on Windows systems, having access to detailed diagnostic information can often be the key to resolving problems efficiently. One valuable tool in a technician's arsenal is the DirectX Diagnostic tool, commonly referred to as dxdiag. This utility provides a comprehensive overview of a system's DirectX settings and hardware components, aiding in the identification of potential issues related to graphics, audio, and other multimedia functionalities.
Understanding the Importance of DirectX Diagnostic Dump
Before delving into the steps of obtaining a DirectX Diagnostic dump, it's essential to grasp why this information is valuable. DirectX is a collection of application programming interfaces (APIs) developed by Microsoft for handling tasks related to multimedia, particularly gaming and video on Microsoft platforms. Many applications, especially games, rely on DirectX to interact with the graphics and audio hardware of a computer.
When encountering issues such as graphical glitches, audio stuttering, or performance drops in games or multimedia applications, it's often necessary to diagnose whether the problem stems from hardware or software issues. The DirectX Diagnostic tool provides a detailed report of the system's DirectX components, drivers, and hardware capabilities, enabling technicians to pinpoint potential sources of trouble.
Steps to Obtain a DirectX Diagnostic Dump
- Open the Run Menu: Press the Windows key + R on your keyboard to open the Run menu. This shortcut allows quick access to various system utilities and commands.
- Run the Diagnostic Tool: In the Run window, type "dxdiag" (without quotes) and press Enter. This action launches the DirectX Diagnostic tool, which begins analyzing your system's DirectX configuration and hardware components.
- Wait for Analysis to Complete: The DirectX Diagnostic tool may take a few moments to gather all the necessary information about your system. During this process, you'll see a progress bar indicating the tool's status. It's essential to allow the tool to complete its analysis to ensure you obtain a comprehensive diagnostic report.
- Save the Diagnostic Information: Once the analysis is complete, navigate to the "Save All Information" button located at the bottom of the DirectX Diagnostic tool window. Clicking this button prompts you to choose a location to save the diagnostic information as a text file (*.txt).
- Review and Share the Text File: After saving the text file, you can review its contents to gain insights into your system's DirectX configuration, driver versions, hardware specifications, and any potential issues detected by the diagnostic tool. If seeking assistance from technical support or online forums, sharing this text file can provide others with valuable information to aid in troubleshooting.
Utilizing DirectX Diagnostic Information
The information contained within the DirectX Diagnostic dump can be instrumental in diagnosing and resolving various issues related to multimedia performance on Windows systems. Here are some ways in which this information can be utilized:
- Identifying Driver Issues: The diagnostic report includes details about installed display and audio drivers, along with their versions. Discrepancies or outdated drivers may be causing compatibility issues or performance problems, necessitating driver updates or reinstalls.
- Troubleshooting Hardware Problems: DirectX Diagnostic provides insights into the system's graphics and audio hardware, including device names, manufacturer information, and driver dates. If experiencing hardware-related issues, such as overheating or component failures, this information can help in diagnosing the problem.
- Verifying DirectX Compatibility: DirectX Diagnostic indicates the version of DirectX installed on the system and verifies whether it's compatible with the requirements of specific games or applications. Incompatibilities may necessitate updates or installations of newer DirectX versions.
- Benchmarking and Performance Analysis: Some sections of the DirectX Diagnostic report provide details about the system's graphics capabilities, including DirectX features supported, display resolutions, and memory. This information can be useful for benchmarking performance or assessing whether hardware meets the requirements of resource-intensive applications.
- Seeking Technical Support: When seeking assistance from technical support forums or customer service, providing a DirectX Diagnostic dump can expedite the troubleshooting process. The detailed information allows others to analyze your system configuration and offer tailored solutions to address the reported issues.
In the realm of multimedia performance and gaming on Windows systems, the DirectX Diagnostic tool serves as a valuable resource for diagnosing and troubleshooting various issues. By following the steps outlined above to obtain a DirectX Diagnostic dump and leveraging the information it provides, users can gain deeper insights into their system's DirectX configuration, hardware components, and potential areas of concern. Whether resolving driver conflicts, diagnosing hardware failures, or verifying DirectX compatibility, the DirectX Diagnostic tool empowers users and technicians alike to address multimedia-related issues effectively.