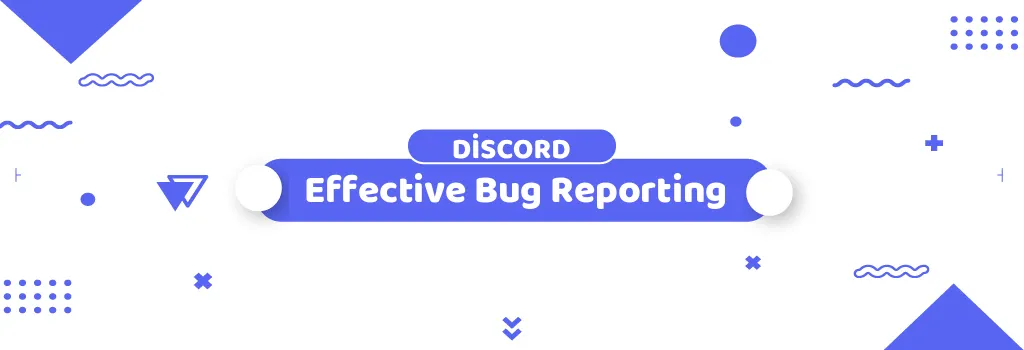Bugs are those pesky glitches in applications that disrupt your user experience, and Discord is no exception. Whether you're an avid gamer coordinating with your team or just chatting with friends, encountering a bug can be incredibly frustrating. Thankfully, Discord has a streamlined process for reporting these issues to help the developers fix them promptly. This guide will walk you through the essential steps to report a bug on Discord effectively.
What is a Bug?
A bug is an error, flaw, or fault in a software application that causes it to produce incorrect or unexpected results, or to behave in unintended ways. For instance, if you're in the middle of a voice chat and the app suddenly crashes, or if you try to add a reaction to a message but the emoji appears distorted, these are examples of bugs. Discord's team continuously works on resolving these issues to enhance user experience.
How to Complete the Bug Form
Before diving into the bug report, it’s essential to verify if your issue is supported. Not all types of bug reports are covered, so you should review Discord's Unsupported Reports article. Once you confirm your bug is supported, follow these steps to complete the bug form accurately:
1. Description
Provide a concise and clear description of the bug. Avoid vague statements like "It's broken" or "It glitches." Instead, describe what exactly is happening in a sentence or two.
Example: "When attempting to react to a message, my emojis don't appear."
2. Steps to Reproduce
Detail the step-by-step instructions to reproduce the bug. Be specific and include all necessary actions that lead to the issue. This helps the developers replicate the problem and understand it better.
Example:
- Hover over a message you want to react to.
- Click on the "Add Reaction" button.
- Tap an emoji you want to react with.
- Observe that the emoji does not appear.
3. Expected Results
Explain what you believe should happen instead of the bug. This clarifies the intended functionality and helps the team identify deviations.
Example: "After tapping the emoji, it should show up at the bottom of the message."
4. Actual Results
Describe what actually happens when you encounter the bug. This helps illustrate the problem clearly.
Example: "When attempting to react to a message, the emoji doesn't appear at the bottom of the message."
5. Discord Client Info
Include the version of the Discord app where you experienced the bug. You can find this information in your settings.
Example: "Stable 297274 (a779dec) Host 0.0.305 arm64 macOS 14 (23.1.0)"
6. Debug Logs
Debug logs are records of what happens behind the scenes in the Discord app. They are crucial for tracking down and fixing issues.
Mobile:
-
Reproduce the bug on your device.
-
Tap the You button in the bottom right corner.
-
In your profile, tap on the cogwheel in the top-right corner.
-
Scroll to the Support section and press Upload Debug Logs to Discord Support.
Desktop:
-
Open User Settings by tapping on the cogwheel in the bottom left corner.
-
Press Voice & Video.
-
Ensure Debug Logging is enabled (it should have a check mark).
-
Reproduce the bug.
-
Go back to User Settings and press Voice & Video.
-
Press Upload to upload your debug logs.
7. Attachments
Attachments can be incredibly helpful for troubleshooting. Here are some types of files that you can include:
DxDiag (Windows only):
-
Press Windows Key + R to open the Run Dialog Box.
-
Type "dxdiag" and hit Enter.
-
Wait for the Diagnostic tool to load completely.
-
Tap the Save All Information button.
-
Attach the TXT file generated to your bug report.
Screen Recordings:
Upload files directly to the form instead of using online storage links, as the Discord Support team won't open external links.
How to Report a Bug
Once you've gathered all the necessary information, head to the Discord Support form and select "Bug Reporting" under "What can we help you with?". Fill out all the information as outlined above and press Submit once you’re ready.
To keep track of updates and see if your reported bug has been fixed, you can check out the Discord Blog. If you need further assistance or have general questions about Discord, you can submit a ticket to their Support Team.
By providing detailed and accurate bug reports, you can help Discord's team resolve issues more efficiently, ensuring a smoother and more enjoyable experience for all users. Happy bug reporting!