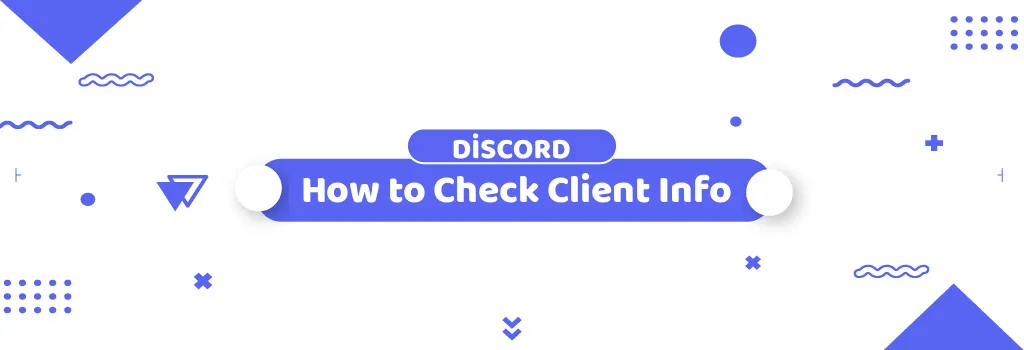In the fast-paced world of digital communication, ensuring you're running the most up-to-date version of your software is crucial. Whether you're a developer, a gamer, or just a casual user, knowing how to find your Discord client info can save you a lot of time and trouble. This information is essential when you're reporting bugs, seeking support, or troubleshooting issues. In this guide, we’ll walk you through the steps to find your Discord client information on both desktop and mobile applications.
Why Knowing Your Discord Client Info is Important
Before we dive into the steps, it's important to understand why this information is necessary. Your Discord client info includes details like the version number, operating system, and specific identifiers that help the Discord support team diagnose and solve your issues more efficiently. Providing accurate client info can speed up the resolution process, ensuring that you get back to chatting with your friends or managing your community as quickly as possible.
Finding Your Client Info on Desktop
Here's a step-by-step guide to locating your client info on the desktop version of Discord:
Step 1: Open User Settings
First, open the Discord desktop app. In the bottom left corner of the app, you’ll see a cogwheel icon. This icon represents your User Settings. Click on it to open the settings menu.
Step 2: Scroll to the Bottom
Once you're in the User Settings, scroll all the way down. You'll find your client info at the very bottom of the settings page.
Step 3: Note the Required Information
Here, you'll see several pieces of important information:
- Version number: This tells you which version of Discord you're currently using.
- Operating System: Indicates whether you’re on Windows, macOS, or Linux.
- Additional Identifiers: There’s a number in parentheses behind the version number and a Host identifier. These details are crucial for the support team.
Finding Your Client Info on Mobile
If you’re using Discord on a mobile device, the process is slightly different. Here’s how you can find your client info on the mobile app:
Step 1: Open User Settings
Open the Discord app on your mobile device. Tap on your avatar in the bottom right corner to pull up your User Settings.
Step 2: Access the Cogwheel
In the User Settings menu, tap on the cogwheel icon located at the top right corner of the screen.
Step 3: Navigate to Developer Settings
Scroll down until you find the Developer Settings option at the bottom. Tap on it to access more detailed information about your app.
Step 4: Note the Required Information
Under Developer Settings, you'll need to note the following:
- App version: This tells you which version of the Discord app you're using.
- Operating System: Indicates whether you’re on iOS or Android.
- Device info: Provides specifics about the mobile device you're using.
Knowing how to find and provide your Discord client info is a vital skill for any user. Whether you’re troubleshooting issues or seeking support, having this information at your fingertips ensures that you can get help quickly and efficiently. By following the steps outlined above, you can easily locate your client info on both desktop and mobile versions of Discord.
In summary, keeping your Discord client up-to-date and being able to provide precise details about your app version and operating system can make a significant difference in the quality and speed of support you receive. So next time you encounter an issue or need to report a bug, you'll be well-prepared with all the necessary information.
Remember, staying informed and prepared is the key to a smooth and enjoyable Discord experience. Happy chatting!