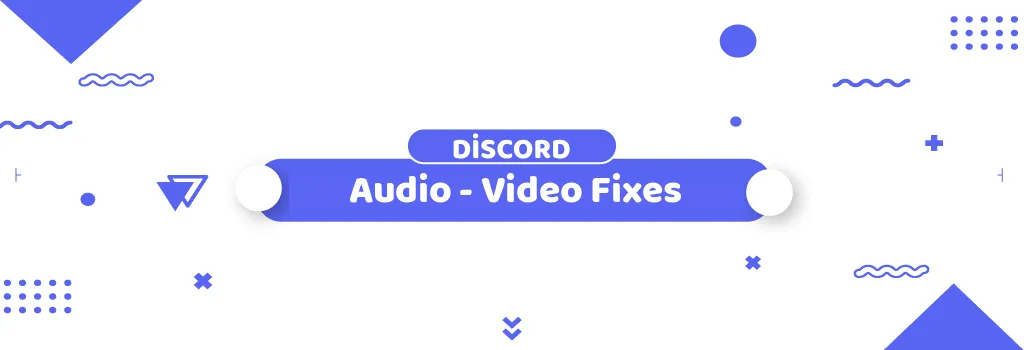Discord has become an indispensable platform for communication among gamers, teams, and communities. However, encountering audio or video issues can be frustrating. In this guide, we'll delve into troubleshooting steps to help you resolve common Discord audio and video problems. Whether you're using Discord on desktop, browser, or mobile, we've got you covered.
First Discord Settings to Check:
Before diving into specific troubleshooting steps, it's crucial to check some basic settings on Discord. These include verifying whether you or other users are muted or deafened, ensuring correct channel/role permissions, and checking volume settings. These initial checks can often resolve issues without further troubleshooting.
Desktop Troubleshooting:
For desktop users, ensuring compatibility, updating the OS and Discord app, and checking hardware connections are essential preliminary steps. Additionally, verifying app permissions for microphone and camera access is crucial. Updating sound/audio or webcam/video drivers and software can also resolve many issues.
Next Steps for Desktop Users:
Once the initial checks are complete, users should navigate to Discord's Voice & Video Settings. Here, they can adjust input mode, device settings, and volume controls. Disabling options like "Ensure Quality of Service High Packet Priority" and Krisp Noise Suppression can also be beneficial. Advanced steps may include restarting the device, reinstalling Discord, or scanning for viruses.
PC/Windows Users Only Troubleshooting Steps:
PC/Windows users may need to run Discord as administrator, disable microphone enhancements, or switch between audio subsystems. Troubleshooting video issues may involve disabling hardware acceleration or specific video codecs. These steps cater specifically to the Windows environment, addressing common issues faced by PC users.
Browser Troubleshooting:
For users accessing Discord through web browsers like Chrome, Firefox, or Safari, ensuring browser compatibility and granting permissions for microphone and camera access are vital. Users should also follow relevant steps from desktop troubleshooting, adjusting voice and video settings accordingly.
Mobile Troubleshooting:
Mobile users should ensure their device's compatibility, update both the OS and Discord app, and grant necessary permissions for microphone and camera access. Disabling battery saver mode, switching between Wi-Fi and data connections, and checking volume settings are additional preliminary steps.
Next Steps for Mobile Users:
In Discord's Voice & Video settings on mobile, users can adjust input mode, volume settings, and enable/disable features like auto sensitivity and noise suppression. iOS users may benefit from clearing caches, adjusting voice settings, and enabling Callkit integration for better performance.
By following the comprehensive troubleshooting steps outlined in this guide, Discord users can effectively address audio and video issues across various platforms. From initial checks to advanced troubleshooting, this guide provides a systematic approach to resolving common Discord problems, ensuring a seamless communication experience for all users. If issues persist, users are encouraged to reach out to Discord's support team for further assistance.