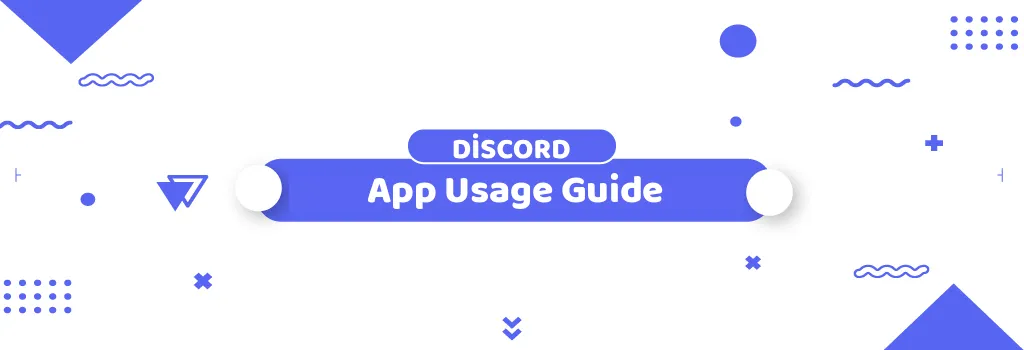Discord, initially known as a platform for gamers, has evolved into a versatile communication tool used by various communities and organizations. One of the key features that enhance Discord's functionality is the use of applications. These applications can automate tasks, provide entertainment, and boost productivity within servers, direct messages (DMs), group chats, and voice calls. This guide will cover everything you need to know about using applications on Discord effectively.
What Are Discord Applications?
Discord applications are tools that add extra functionality to your Discord experience. These can range from bots that manage chat and provide user support to interactive games and collaborative projects. Applications on Discord can be created by Discord itself, third-party developers, or even users within the community. They encompass a wide variety of uses, including moderation, music playback, gaming, and more.
Types of Discord Applications
-
Bots: Bots are automated programs that can perform various tasks such as managing chats, playing music, organizing games, and providing user support. They appear as members of a server and can interact with users based on predefined commands or triggers.
-
Events: Events are interactive experiences like games, quizzes, or collaborative tools such as whiteboards. They allow users to engage in real-time activities within text chats or voice calls.
How to Use Applications on Discord
Using applications on Discord can be done in several ways. If you have an application installed, you can interact with it using slash commands or by right-clicking on a user or message to access the application’s commands.
Using Slash Commands
Slash commands are one of the primary methods for interacting with applications on Discord. To use a slash command:
-
Open the chat box and type “/”.
-
This will bring up the command selector.
-
Choose the command you want to use from the list or type it out fully.
For example, if you have a music bot installed, you might type /play [song name] to start playing a song.
User and Message Commands
You can also interact with applications by right-clicking on a user or a message. This action opens a context menu where you can find additional interactions under the “Applications” submenu.
Starting Applications with the Shapes Button
Currently, the Shapes button is available only on mobile devices within servers. It provides a straightforward way to launch an application without needing to type commands manually:
-
Tap the Shapes button located in the chat bar.
-
Select the application you want to start.
-
Follow the on-screen instructions to interact with the application.
Discovering Applications on Discord
To find new applications, Discord provides an Application Directory. This directory is available only on desktop and browser versions of Discord. Here’s how to explore it:
-
Go to your server and click on the server name in the top-left corner.
-
Navigate to Server Settings > Application Directory.
The Application Directory allows you to search, browse, and discover various applications that you can add to your server.
Adding Applications to Your Server or Account
Once you find an application you want to add, follow these steps:
-
Ensure you have the necessary permissions (usually, you need to be the server owner or have Manage Server permissions).
-
In the Application Directory, select the application you want to add.
-
Read through the application’s overview to understand its functionality.
-
Click on Add Application and follow the prompts to authorize and integrate it into your server or account.
Some applications may give you the option to add them directly to your Discord account instead of a server. These applications can be used in any server where you have permission to use them.
Managing Applications
Applications you add to your server can be managed through the server’s settings:
-
Go to Server Settings > Integrations > Bots and Applications.
-
Here, you can see all the applications added to your server and manage their permissions.
Frequently Asked Questions
Q: Who should I contact if I encounter issues with an application?
A: For any issues, reach out to the application’s support server, which can usually be found in the Application Directory’s overview section.
Q: Who can manage applications in a server?
A: Typically, only the server owner or users with Manage Server permissions can manage applications.
Q: How do I remove an application from my server?
A: To remove an application, right-click on its bot in the member list and select the option to kick or ban it from the server.
Q: Where can applications be used?
A: Applications added to a server can be used within that server based on the permissions set. Applications added to an account can be used in any server where the user has the necessary permissions.
Q: Do applications have access to my server or DM data?
A: Account-added applications do not access server or DM data. They can interact with users only when explicitly permitted and do not have broader access to server or DM information.
Applications significantly enhance the Discord experience by adding various functionalities and automating tasks. By understanding how to use, discover, and manage applications, you can tailor your Discord environment to better suit your needs, whether for gaming, productivity, or community management. Explore the Application Directory today to find new and exciting tools to improve your Discord server.